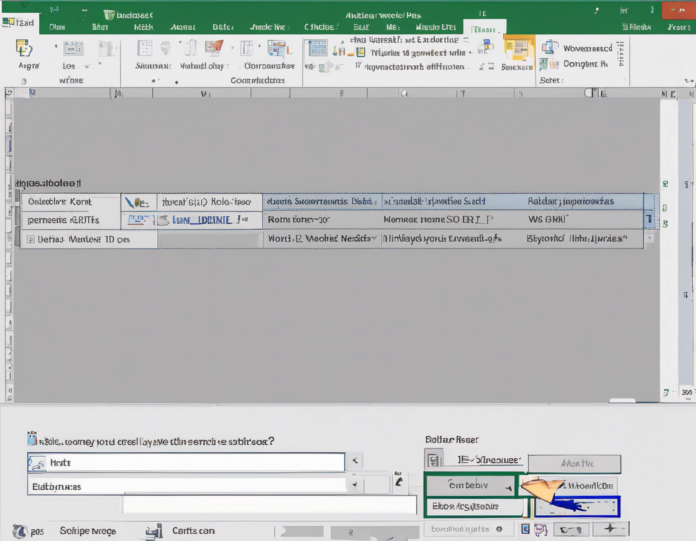When it comes to creating reports, presentations, or other business documents, integrating Excel files into Word can be incredibly useful. Not only does it allow for the incorporation of data tables, charts, and graphs seamlessly, but it also provides a dynamic way to present information to your audience. In this comprehensive guide, we will explore the steps to integrate Excel files into Word effectively, along with tips and tricks to ensure that your data is displayed with ease.
Why Integrate Excel Files into Word?
Before delving into the technical aspects of how to integrate Excel files into Word, it’s essential to understand the benefits of doing so. Here are some reasons why integrating Excel files into Word can be advantageous:
-
Enhanced Data Visualization: By embedding Excel files directly into your Word document, you can present complex data in a visually appealing format, making it easier for your audience to comprehend.
-
Real-Time Updates: If the data in your Excel file changes, it will automatically update in the Word document, saving you time and effort in manually updating information.
-
Improved Accuracy: Integrating Excel files eliminates the risk of errors that may occur when copying and pasting data between different documents.
-
Efficient Collaboration: Sharing Word documents with integrated Excel files makes it easier for teams to collaborate and work on the same data set without confusion.
How to Integrate Excel Files into Word
Now that we’ve highlighted the benefits of integrating Excel files into Word, let’s explore the step-by-step process of doing so:
Step 1: Open the Excel File
Begin by opening the Excel file that contains the data you want to integrate into your Word document. Ensure that the data is formatted correctly and organized in a way that is conducive to presentation.
Step 2: Copy the Data
Select the data you wish to integrate into Word. You can choose to copy an entire table, a specific range of cells, or individual charts/graphs depending on your requirements.
Step 3: Paste into Word
Switch to your Word document and place the cursor where you want the Excel data to appear. Right-click and select “Paste” or press Ctrl + V to paste the data. You can choose to paste it as a linked Excel object or as a static image.
Step 4: Adjust Formatting
Once the data is pasted into Word, you may need to adjust the formatting to ensure that it aligns with the overall design of your document. You can resize tables, change fonts, colors, and adjust layout as needed.
Step 5: Update Excel Data (Optional)
If you choose to paste the Excel data as a linked object, any changes made to the original Excel file will automatically update in the Word document. To update the data, right-click on the embedded object and select “Update Link.”
Tips for Effective Integration
To ensure that your Excel files are integrated seamlessly into Word and displayed with ease, consider the following tips:
-
Maintain Consistent Formatting: Keep the formatting of your Excel data consistent with the design of your Word document to create a cohesive look.
-
Use Labels and Titles: Provide clear labels and titles for your tables and charts to help the audience understand the context of the data.
-
Consider Data Size: Avoid embedding large or complex Excel files that may clutter your Word document. Opt for concise and relevant data displays.
-
Test Compatibility: Verify that the integrated Excel data displays correctly across different devices and platforms to ensure accessibility.
-
Protect Data: If your Excel data contains sensitive information, consider password-protecting the Excel file before integrating it into Word.
Frequently Asked Questions (FAQs)
Q1: Can I edit the Excel data directly within Word?
A1: Yes, if you paste the Excel data as a linked object, you can double-click on it to edit the data directly within Word. Any changes made will reflect in the original Excel file.
Q2: How can I resize embedded Excel tables or charts in Word?
A2: To resize embedded Excel objects, click on the object to reveal the sizing handles, then drag them to adjust the size accordingly.
Q3: What happens if I move the Word document to a different location or device?
A3: If the Excel file is linked, ensure that it remains accessible in the original location or provide the linked document along with the Word file for seamless updating.
Q4: Is it possible to integrate multiple Excel files into a single Word document?
A4: Yes, you can repeat the copy-paste process for multiple Excel files and arrange them within the Word document to display various data sets.
Q5: How do I update the Excel data in Word if changes are not reflected automatically?
A5: Right-click on the embedded Excel object in Word and select “Update Link” to refresh the data from the original Excel file manually.
By following these steps and tips for integrating Excel files into Word effectively, you can elevate the presentation of data in your documents and streamline the process of sharing and collaborating on information. Whether you need to create detailed reports, presentations, or other business documents, integrating Excel data into Word offers a versatile solution for displaying information with ease.